Dříve jsem si zmiňoval o přehrávání hudby prostřednictvím Raspberry PI a zesilovače s reproduktory. Samozřejmě, že to funguje spolehlivě, ale co když chcete streamovat audio z počítače přímo do Raspberry PI? Například hudbu z webového prohlížeče (YouTube, Spotify, ...) nebo z nějakého desktopového přehrávače. Tento problém jsem docela dlouho řešil.

Na internetu se dá dohledat dost návodů a já zkusil vytvořit z Raspberry PI virtuální reproduktory pro Windows. Řešení to bylo funkční, ale vše fungovalo přes Bluetooth. Díky tomu byly problém s odezvou, časté výpadky a jiné neduhy, na které trpí Bluetooth. Nebylo to zcela ideální, pokud chtěl člověk něco přes Bluetooth streamovat, musel být poblíž Raspberry PI. Přímá viditelnost mezi notebookem a BT modulem v Raspberry PI byla nutností. Proto jsem hledal náhradní řešení - ideálně přes LAN.
Instalace serveru
I pro stream přes LAN bylo dost řešení, ale většinou spočívaly v tom, že jako streamovací software sloužilo VLC (nebo něco tomu podobné) takže se streamoval zvuk pouze z jednoho přehrávače a ne z celých Windows. Ovšem pak jsem narazil na freewarový trial software Jamcast. Ten umí prostřednictvím DLNA streamovat všechny zvuky z Windows. Nyní stačilo Raspberry PI nastavit jako DLNA klienta.
Jelikož Jamcast není freeware, jak jsem původně myslel, doporučuji použít spíše Stream What You Hear. Pokud by byl problém se spuštěním tak použít beta verzi z fóra.
Instalace klienta
Za prvé si zaktualizujeme všechny balíčky (sudo apt-get update) a následně nainstalujeme závislosti. Konkrétně libgstreamer0.10-dev gstreamer0.10-plugins-base gstreamer0.10-plugins-good gstreamer0.10-plugins-bad gstreamer0.10-plugins-ugly gstreamer0.10-ffmpeg gstreamer0.10-pulseaudio gstreamer0.10-alsa libupnp6 (sudo apt-get install a všechny výše zmíněné balíčky). Následně si stáhneme gmrender-resurrect (například přes wget). Ten si nainstalujeme (sudo dpkg -i gmrender-resurrect_0.0.7.git-1.1_armhf.deb).
Tímto bychom měli mít na Raspberry PI nainstalovaného a připraveného DLNA klienta. Nyní když spustíme Jamcast, tak by se na záložce Devices mělo Raspberry PI zobrazovat (viz obrázek níže).
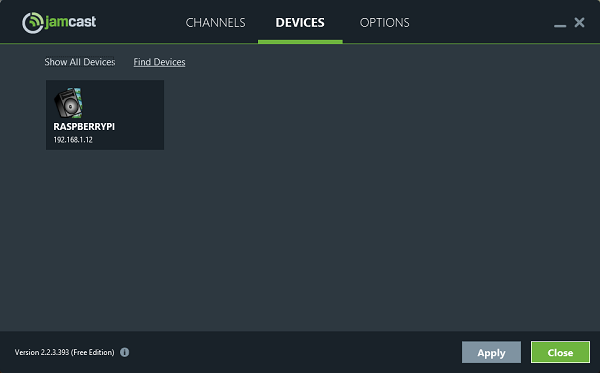
Poté stačí kliknout na ikonku Jamcastu v trayi (vedle hodin) pravým tlačítkem myši a zvolit Play Desktop Audio To - raspberry pi.


Komentáře
Zasílate odpověď ke stávajícímu příspěvku (zrušit).
Je to teda server pro stream ven, ale na PC běží edcast, který vysílá směr stream server. Také vysílá kompletní výstup z 1 zvukovky