Tento návod není určen pro začínající uživatele. Pomocí tohoto návodu uděláte ze svého Kindle 4 special offers "normální" Kindle bez reklam.
Pro další postup budeme na Kindlu potřebovat Jailbreak a tento balíček.
- rozbalíme si stažený balíček
- soubor update_usbnetwork_0.47.N_k4_install.bin nakopírujeme do kořenového adresáře Kindlu
- odpojíme Kindle a provedeme instalaci nakopírovaného souboru (Menu -> Settings -> Menu -> Update Your Kindle)
- čtečka nainstaluje potřebný software, restartuje se a najede zpátky do pohotovostního režimu (nějakou dobu to potrvá)
- pokračujeme do Menu -> Search -> a vyhledáme ;debugOn a dále ~usbNetwork
- Kindle opět připojíme k PC, kde se přihlásí jako RNDIS\Ethernet card (možná bude potřeba nainstalovat ovladač - použijeme soubor linux.inf, pokud by byl stále problém s ovladačem můžu ještě doporučit WorkCentre 5632/5638)
- tímto krokem se nám nainstalovala další síťová karta, které nastavíme (v Ovládací panely -> Síť a Internet -> Síťová připojení) IP adresu 192.168.2.1 a masku 255.255.255.0
- spustíme SSH klienta (Putty) a přihlásíme se na IP adresu 192.168.2.2, použijeme uživatelské jméno root a heslo mario
- do okna Putty zadáváme tyto příkazy (po každém příkazu následuje enter, po kroku 4. a 9. zmáčkneme ESC)
- odpojíme se od SSH, odpojíme Kindle od PC a restartujeme ho (Menu -> Settings -> Menu -> Restart)
- po restartu Kindle naběhne opět do pohotovostního režimu a neobsahuje reklamy (reklamní spořiče a reklamní bannery) - tímto je vše hotovo
Tímto zákrokem se Vám u uspaného Kindlu nebudou objevovat žádné spořiče, předpokládám že budete chtít si "nainstalovat" své, aby na Kindlu nebyla jen bílá obrazovka.
- začneme tedy u kroku 5. předchozího návodu (hledání ;debugOn a ~usbNetwork) a pokračujeme až ke kroku 8. (připojení ke Kindlovi přes SSH)
- do Putty začneme dávat tyto příkazy (opět po každém zmáčkneme enter)
- po zadání všech 5ti příkazů Kindle můžeme restartovat, a po naběhnutí ho připojit k PC
- při připojení k PC se bude hlasit již klasicky jako výměnné médium, v kořenové složce uvidíme složku screensaver
- nyní můžeme do složky screensaver nakopírovat vlastní spořiče (s rozlišením 600x800px, jpg nebo png)
- po nakopírování vybraných spořičů restartujeme ještě jednou Kindle, aby si je načetl, po uspání se už budou zobrazovat na obrazovce
Balíček spořičů ke stažení.
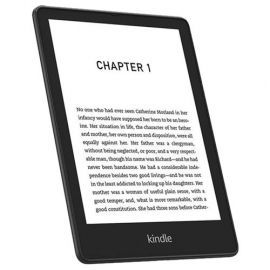

Komentáře
Prosím kde se dá stáhnout balíček pro odstranění reklamy z Kindle 4 a 5